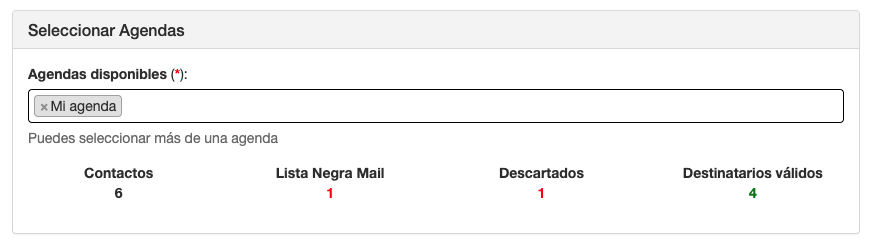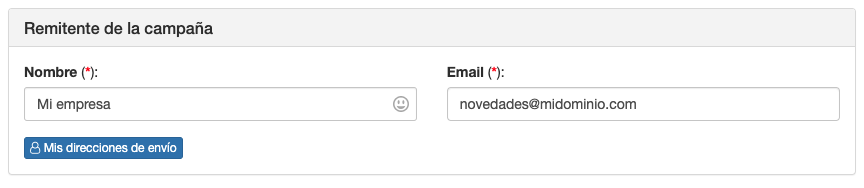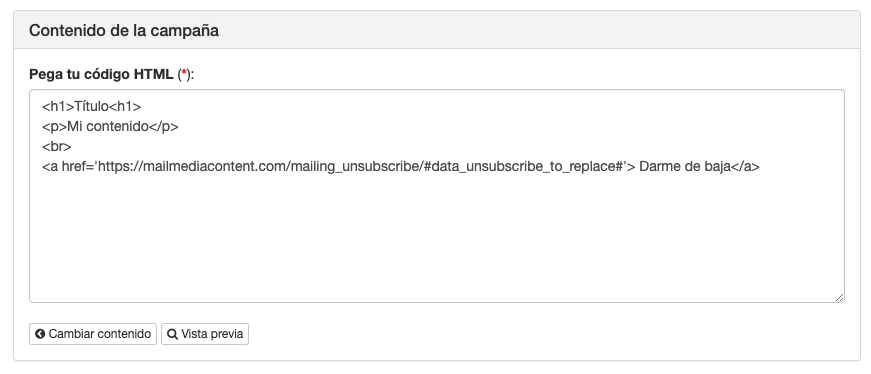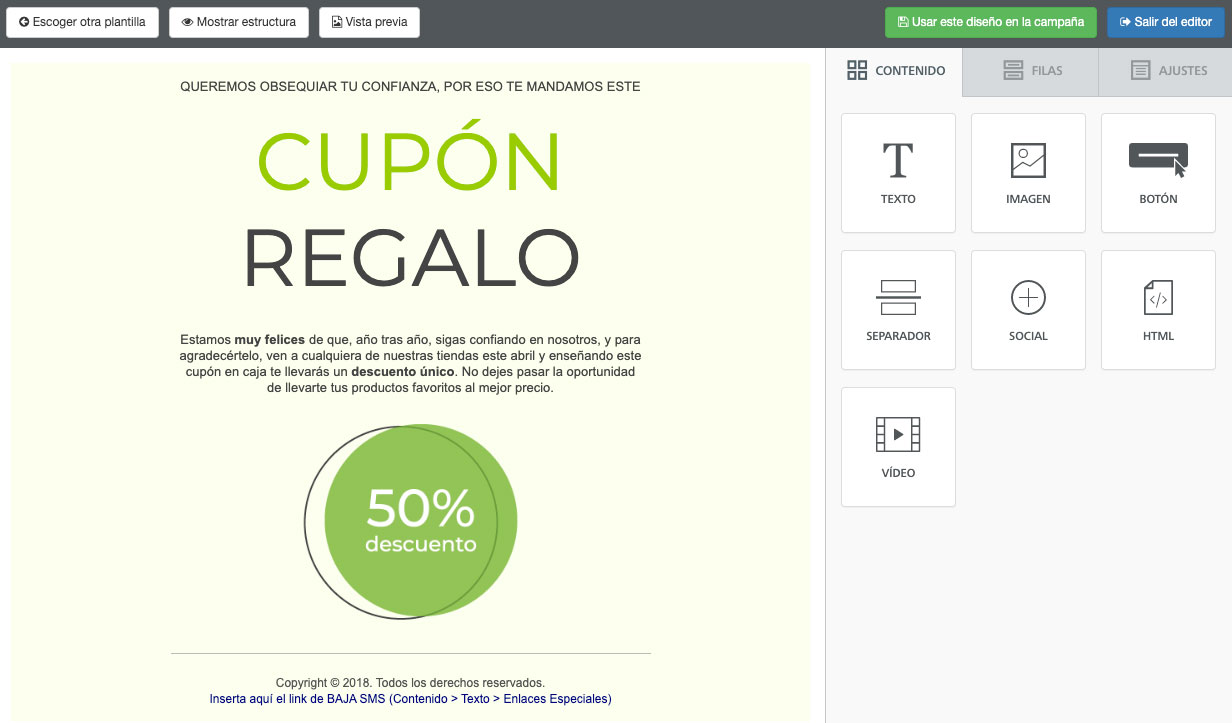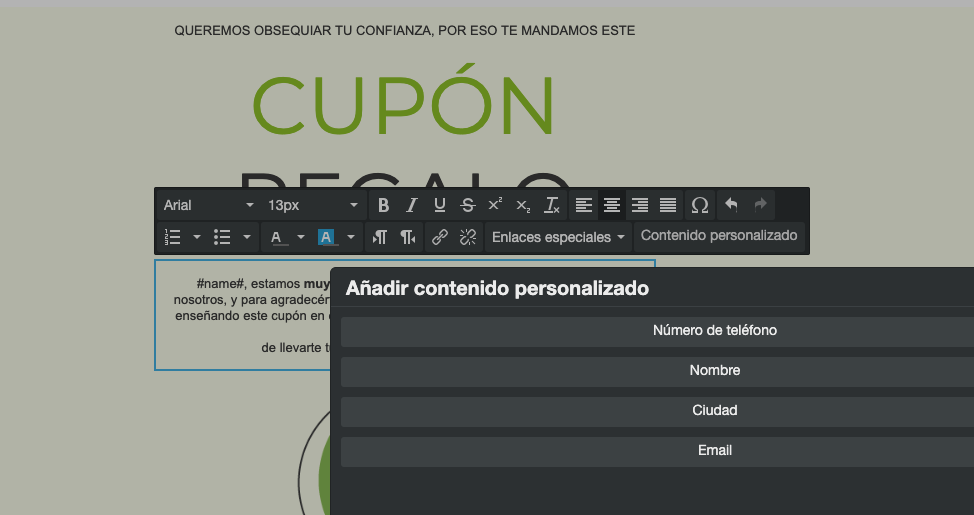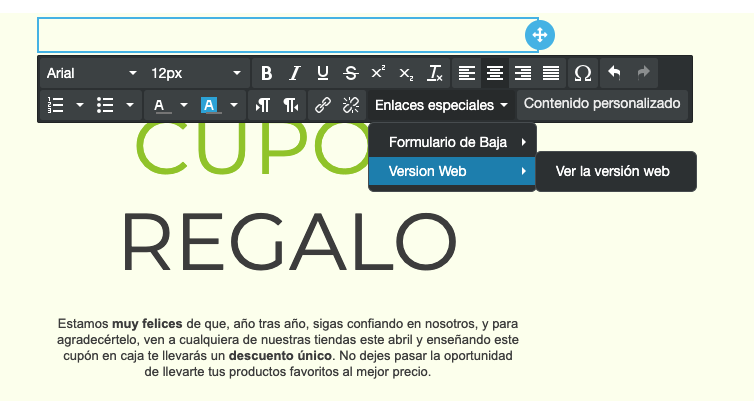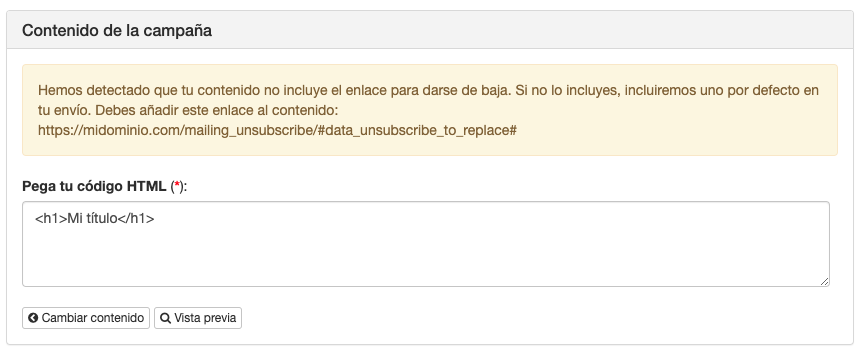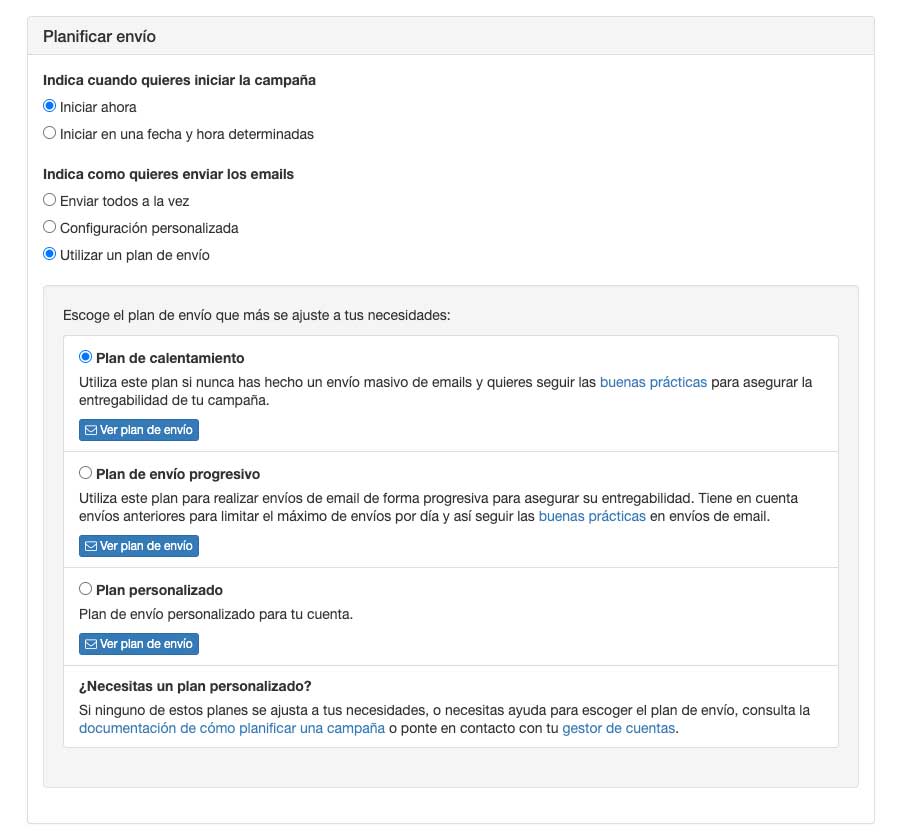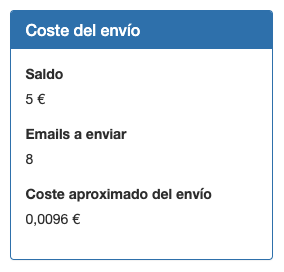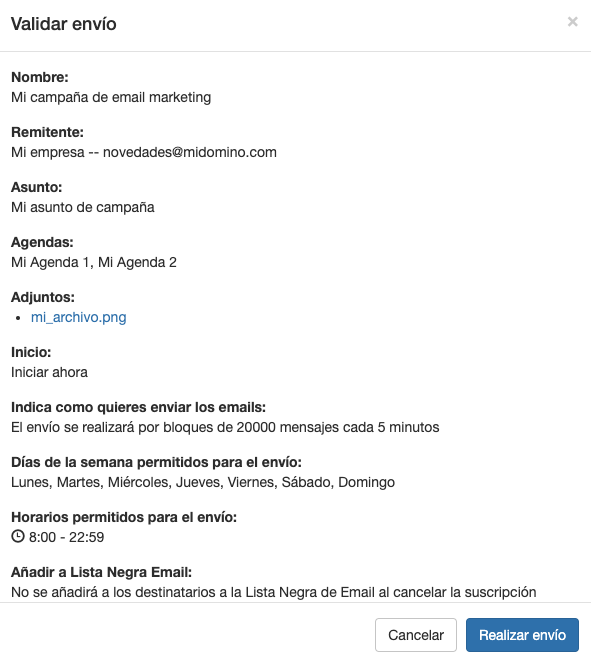Avannubo-SMS - Documentación
Campañas de email
- Introducción
- Estados de una campaña
- Activar y desactivar una campaña
- Crear una campaña de Email
- Nombre de la campaña
- Seleccionar agendas
- Remitente
- Asunto
- Contenido
- Adjuntos
- Planifica el envío
- Enviar a la Lista Negra de email
- Etiquetado de enlaces
- Enviar email de prueba
- Validar envío
- Editar una campaña
- Duplicar una campaña
- Eliminar una campaña
Introducción
La aplicación Campañas de Email permite enviar el mismo email a una o varias agendas de contactos de forma masiva y rápida.
Estados de una campaña
Las campañas tienen un estado. Este estado nos define en que paso del envío está la campaña en estos momentos. En la siguiente tabla encontrarás los posibles estados de una campaña por orden de aparición.
| ID | Nombre |
|---|---|
| 1 | En espera |
| 2 | Iniciada |
| 3 | En curso |
| 4 | Sin saldo |
| 5 | Realizada |
| 12 | Dominio desactivado |
A continuación tienes una explicación detallada de los estados de una campaña:
En espera
Este es el estado inicial de una campaña que se acaba de crear. Después de validar el envió de la campaña que se ha configurado, esta campaña pasa a tener el estado 'en espera', y significa que la campaña permanecerá así hasta que llegue la fecha de inicio de la campaña. Cuando la campaña esta 'en espera', se puede desactivar y editar la configuración de la misma sin ningún problema, pero hasta que la campaña no vuelva a activarse, no se ejecutará aunque su configuración así lo indicara.
Iniciada
El estado 'iniciada' solo será asignado a una campaña cuando esta tenga una configuración personalizada para realizar los envíos, ya que después de cada ejecución enviando los mensajes que le correspondan, a la campaña se le asignará el estado 'iniciada', indicándote así que ya ha enviado como mínimo una parte del total de mensajes a enviar, y también que aún queda por lo menos otra ejecución más. Una campaña 'iniciada' permanecerá así hasta que llegue la hora de su siguiente ejecución. Igual que con el estado 'en espera', también se podrá desactivar y editar la configuración de la campaña si fuera necesario.
En curso
La campaña pasa a tener el estado 'en curso' cada vez que le toca ejecutarse y realizar los envíos que le correspondan, ya sea en una única ejecución o en una configuración personalizada que la lleve a ejecutarse varias veces.
Sin saldo
El estado 'sin saldo' solo será asignado a una campaña si durante alguna de sus ejecuciones de envíos, en algún momento te quedas sin saldo disponible en tu cuenta de cliente. Si eso ocurre, la ejecución en curso sería abortada, la campaña quedaría desactivada y se le asignaría el estado 'sin saldo'. Si deseas enviar el resto de los mensajes de la campaña que han quedado pendientes, debes realizar una nueva compra de saldo a tu distribuidor superior. Cuando vuelvas a tener suficiente saldo disponible en tu cuenta como para enviar el resto de la campaña, podrás activarla de nuevo y la campaña volverá a tener el estado 'iniciada', esperando así la hora de su siguiente ejecución.
Realizada
La campaña pasa a tener el estado 'realizada' en el momento que finalizan todos los envíos que había configurados. Si está configurado que los mensajes se envíen todos a la vez, después de la única ejecución de la campaña, a esta se le asignará el estado 'realizada'. Si por el contrario la campaña tiene una configuración personalizada en cuanto a la frecuencia de envíos, después de cada ejecución la campaña pasará al estado 'iniciada', y después de la ultima ejecución se le asignará el estado 'realizada' que será definitivo. Por lo tanto, con este estado la campaña ya no podrá ni activarse ni desactivarse de nuevo.
Dominio desactivado
La campaña pasa a tener el estado 'dominio desactivado' cuando el dominio del remitente de la campaña ha sido desactivado por motivos de seguridad, tales como un gran número de rebotados en tu campaña o haber incumplido las políticas de uso. Con este estado la campaña ya no podrá activarse de nuevo. Te recomendamos que te pongas en contacto con tu gestor de cuentas para reactivar el dominio y la campaña.
Activar y desactivar una campaña
Para desactivar una campaña, dirígete al listado de campañas y selecciona la/s campaña/s a desactivar. Pulsa el botón desactivar que encontrarás encima del listado para cambiar el estado de la/s campaña/s a 'inactivo'. Para activarlas de nuevo, selecciona las campañas y pulsa el botón 'Activar'.
Solo podrás desactivar una campaña cuando tenga uno de estos estados:
Si desactivas una campaña, a partir de ese momento, la campaña quedará detenida y no se realizarán más envíos.
Crear una campaña de Email
Para crear una campaña de Email, en el menú, haz clic en 'Email' y dentro del menú desplegable, haz clic en Campañas .
Una vez estés en el listado de campañas , haz clic en el botón Crear Campaña .
Nombre de la campaña
Introduce el nombre de la campaña.
Seleccionar agendas
Selecciona la o las agendas a las que quieras realizar el envío. Se te mostrará el total de usuarios de las agendas y un desglose por su estado: los usuarios a los que no se enviará la campaña (lista negra email, no suscritos y descartados) y los usuarios a los que si se realizará el envío (válidos).
Puedes pulsar encima de cada total para conocer los usuarios que forman parte.
Remitente
Añade el remitente de la campaña. Puedes hacerlo manualmente o pulsando en el botón de 'Mis direcciones de envío' para seleccionar el remitente desde el listado de tus direcciones de envío.
Puedes crear nuevas direcciones de envío desde Campañas o desde la sección Direcciones de envío. Para saber más, consulta la documentación de Crear direcciones de envío.
Asunto
Añade el asunto de la campaña.
Contenido
Diseña el contenido de la campaña o añade un código HTML.
Para añadir tu código HTML, haz clic en 'Custom HTML', se te abrirá un cuadro de texto para poder pegarlo. Podrás ver el resultado final haciendo clic en 'Vista previa'.
Si por el contrario, deseas escoger una plantilla o crear tu email a través del editor, debes hacer clic en 'Diseñar contenido'. Podrás crear un diseño desde cero gracias al editor 'drag and drop' o escoger una plantilla.
En la parte derecha de la pantalla dispondrás de 3 pestañas:
- Contenido: Añade los campos de contenido que necesites (texto, imagen, botón, separador, social, HTML y vídeo).
- Filas: En este apartado encontrarás diferentes campos para modificar la estructura de tu diseño.
- Ajustes: Edita los ajustes principales del diseño (ancho del área de contenido, color de fondo, color del área de contenido, fuente predeterminada y color de los enlaces).
Cuando tengas tu diseño haz clic en 'Usar este diseño en la campaña'.
Campos personalizados
Puedes añadir fácilmente campos personalizados al contenido de tus emails para personalizar el texto que reciba cada destinatario de tus campañas de Email y así conseguir mejores resultados.
Para añadir campos personalizados, edita un cuadro de texto y haz clic en 'Contenido Personalizado' y escoge el campo personalizado que quieras añadir.
Enlaces especiales
Cuando creas un diseño de email hay dos tipos de enlaces especiales:
- Formulario de Baja: Se añadirá un enlace a partir del cual los contactos que reciban tu email podrán darse de baja si lo desean.
- Ver versión web: Se añadirá un enlace a partir del cual los usuarios podrán acceder a la versión web de tu email.
Para añadir cualquiera de los dos lo puedes hacer editando un cuadro de texto y haciendo clic en 'Enlaces especiales'. Se te abrirá un desplegable con las dos opciones.
Enlace al formulario de baja
Ten en cuenta que de forma obligatoria tu diseño debe contener un enlace de baja.
Si diseñas tú el contenido:
Este enlace podrás añadirlo desde un campo de texto, como te explicamos anteriormente en Enlaces especiales. En caso que no añadas este enlace, al hacer clic en 'Usar este diseño en la campaña' verás un aviso, puedes volver a editar el diseño y añadir tu el enlace haciendo clic en 'Añadir yo el enlace de baja' o bien puedes hacer clic en 'Añadir enlace por defecto'. Con esta segunda opción añadiremos un bloque de contenido al final de tu diseño con el enlace de baja.
Si usas tu código HTML:
Si usas tu propio código HTML, te proporcionaremos la URL al 'Formulario de baja' para que la puedas añadir en el HTML.
Adjuntos
Puedes añadir adjuntos de hasta 5MB. Los tipos de archivos permitidos son: png, gif, jpg, jpeg, zip, rar, pdf, txt, csv, doc, docx, xls, xlsx, ppt, pptx, odt, ods, odp
Planifica el envío
En esta sección podrás escoger la fecha de inicio de la campaña y la forma en la que se enviarán los emails.
Puedes escoger si quieres iniciar la campaña ahora (se iniciará dos minutos más tarde del momento en el que la crees) o bien si quieres programar la campaña para que se inicie en una fecha determinada.
Para seguir las buenas prácticas de envíos de email y asegurar la entregabilidad de tus campañas, debes tener en cuenta que no puedes enviar grandes cantidades de emails por un dominio que no ha realizado envíos previos con una cantidad de contactos parecida. De lo contrario, tus emails podrían no llegar a su destino, ser marcados como spam o incluso podría bajar la reputación de envío de tu dominio.
Podrás planificar la campaña para que se envíe de las siguientes formas:
-
Enviar todos a la vez:
Este modo de envío te permite enviar todos los emails a la vez sin ningún tipo de restricción. Utiliza este modo sólo si eres un usuario avanzado y si el dominio por el que vas a enviar la campaña ha realizado envíos anteriores con un número de contactos similares para evitar problemas de entregabilidad.
-
Configuración personalizada:
Este modo te permite dividir el envío en partes más pequeñas para mejorar su entregabilidad. Podrás escoger el volumen de envío por minuto y los días y horarios permitidos para el envío de emails. Utiliza este modo sólo si eres un usuario avanzado y si el dominio por el que vas a enviar la campaña ha realizado envíos anteriores con un número de contactos similares para evitar problemas de entregabilidad.
-
Plan de calentamiento:
Usa este modo si nunca has realizado un envío de emails en nuestra plataforma o te quieres asegurar de la entregabilidad de tu campaña enviándola de forma escalonada y segura para cumplir con las buenas prácticas de envíos de email.
Dependiendo del número de contactos al que quieras enviar tu email, se calculará automáticamente un plan de calentamiento para tu dominio por días. Este plan irá aumentando paulatinamente el número diario de emails a los que enviar tu email y la velocidad de envío por día hasta que se le envíe el email a todos los contactos de tu campaña.
-
Plan de envío progresivo:
Este modo te permite realizar envíos de email de forma progresiva y segura para seguir las buenas prácticas de envío de emails. Tiene en cuenta envíos anteriores realizados por el dominio por el que quieres enviar para calcular el máximo de emails a enviar por día y la velocidad de envío. Este máximo irá cambiando día a día de forma progresiva hasta enviar el email a todos tus contactos de la campaña y así evitar problemas de entregabilidad o reputación.
El plan progresivo tendrá en cuenta los últimos 15 días de estadísticas de tus envíos de email para calcular el plan de envío. Si no tienes estadísticas, el plan progresivo será el mismo que el plan de calentamiento.
-
Planes de envío personalizados
Si necesitas enviar grandes cantidades de emails en poco tiempo, o ninguno de los planes anteriores se ajusta a tus necesidades, podemos crear un plan de envío exclusivo para tu cuenta. Si lo necesitas, ponte en contacto con tu gestor de cuentas.
Los clientes nuevos en el servicio de email no tienen activadas las opciones de Enviar todos a la vez y Configuración personalizada para asegurarnos que se cumplen las buenas prácticas de envío de emails. Si necesitas activar estas opciones para tu cuenta o asesoramiento sobre cuál es la mejor forma de enviar tus emails, contacta con tu gestor de cuentas.
Enviar a la Lista Negra de email
Si quieres añadir un usuario a la lista negra cuando se dé de baja (no se le podrán realizar envíos desde ninguna agenda) selecciona la opción “Añadir también a la Lista Negra Email los contactos que cancelen su suscripción desde el Formulario de Baja”.
Etiquetado de enlaces
Puedes etiquetar los enlaces del contenido de tu email para añadir campos personalizados y conocer en qué enlaces se ha hecho clic y si se han generado conversiones.
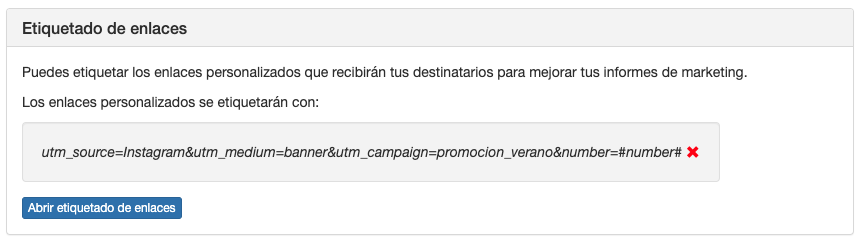
Consulta todos los detalles en usar el etiquetado de enlaces en tus envíos de email
Enviar email de prueba
Puedes enviar emails de prueba para verificar que tu campaña está lista para ser enviada.
Pulsa sobre el botón 'Enviar email de prueba' y introduce los emails a los que quieres enviar la prueba. Los mensajes enviados serán cobrados.
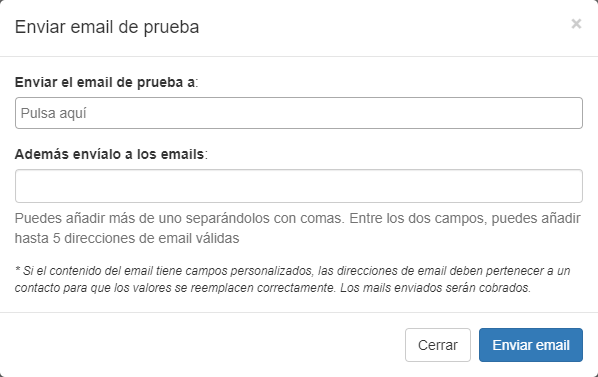
Validar envío
En la parte derecha podrás ver el resumen de tu saldo y de los emails a enviar y el coste del envío.
Por último, haz clic en 'Validar envío' y se te abrirá un resumen de todos los datos para que puedas verificarlos.
Si todo es correcto, haz clic en 'Realizar envío' para crear la campaña.
Editar una campaña
Solo podrás editar campañas que estén inactivas y en los siguientes estados de campaña:
Si quieres editar una campaña que está en uno de estos estados, elige la campaña a editar y desactívala primero. Luego pulsa en el nombre de la campaña para editarla.
Duplicar una campaña
Si deseas crear una campaña con los mismos datos que otra, o bien, la misma con algún cambio, puedes duplicar la campaña que elijas para ahorrarte tiempo configurándola y también evitar posibles errores copiándola.
Para duplicar una campaña, dirígete al Listado de campañas y pulsa en el botón 'Opciones' de la campaña que quieras duplicar y después pulsa sobre el botón 'Duplicar'.
Eliminar una campaña
Para eliminar una campaña, selecciona la campaña del listado y pulsa el botón eliminar que encontrarás en la parte superior del listado.
Las campañas en estado 'En curso' no pueden eliminarse directamente, debes primero desactivarla y entonces podrás eliminarla.