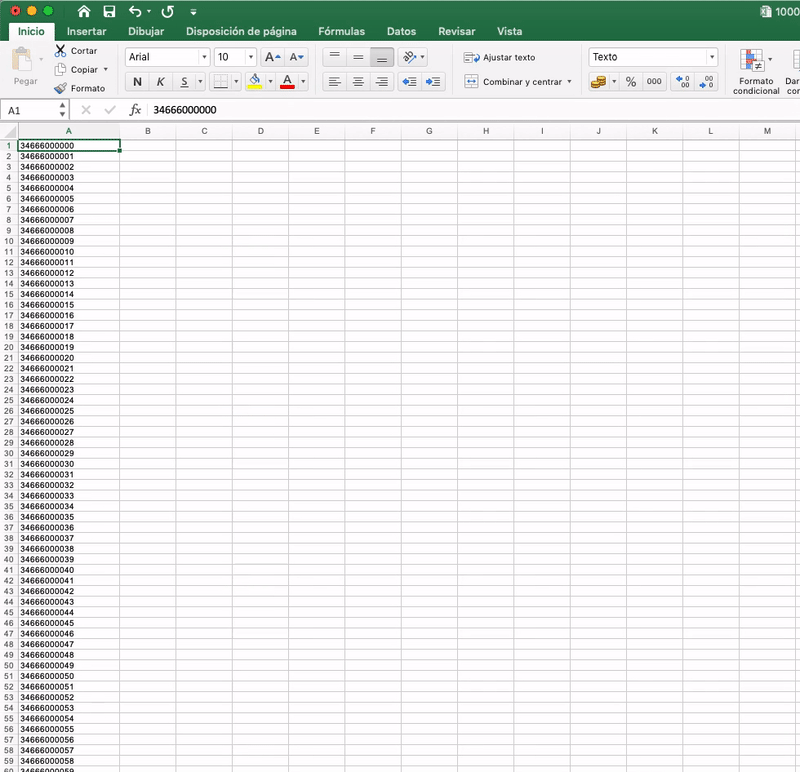Avannubo-SMS - Documentación
Preguntas frecuentes
- Usuarios
- ¿Cómo puedo crear un nuevo usuario de acceso al portal?
- ¿Cómo puedo editar los datos de un usuario de acceso?
- ¿Cómo puedo eliminar o cancelar el acceso a un usuario?
- ¿Puedo reactivar el acceso a un usuario?
- ¿Puedo eliminar de forma permanente a un usuario de acceso?
- Peticiones
- ¿Cómo se solicita saldo?
- ¿Cómo se solicita un remitente nuevo?
- ¿Cuántos caracteres puede tener el remitente?
- ¿Qué pasa si me equivoco al realizar la compra de saldo o la petición de remitente?
- Agendas
- ¿Cómo se crea una agenda?
- ¿Cómo se crea un contacto de forma manual en una agenda?
- ¿Cuál es el formato correcto a la hora de crear el número de móvil de los contactos?
- ¿Qué es la agenda 'lista negra'?
- ¿Si tengo mis contactos en un archivo, puedo importarlos de forma masiva al sistema?
- ¿Qué tipos de archivos son compatibles para la importación de usuarios a una agenda?
- Archivos
- Importar contactos
Usuarios
¿Cómo puedo crear un nuevo usuario de acceso al portal?
En el apartado 'Usuarios' clica sobre 'Crear usuario'. A continuación, rellena el formulario con los datos del nuevo usuario y clica en 'Guardar'.
¿Cómo puedo editar los datos de un usuario de acceso?
En el apartado 'Usuarios' encontrarás el listado de todos los usuarios activos. Clica sobre el nombre del usuario y modifica los datos que necesites (nombre, email de acceso, contraseña, etc.) desde el formulario de información del usuario.
¿Cómo puedo eliminar o cancelar el acceso a un usuario?
En el apartado 'Usuarios' encontrarás el listado de todos los usuarios activos. Clica sobre 'Borrar' y el usuario desaparecerá de este listado y pasará a ser un 'Usuario inactivo'.
¿Puedo reactivar el acceso a un usuario?
Sí, pero solo si el usuario no se ha borrado permanentemente. En el apartado 'Usuarios', clica en 'Ver los usuarios inactivos' y después sobre la opción 'Reactivar usuario'. El usuario pasara a estado 'activo'
¿Puedo eliminar de forma permanente a un usuario de acceso?
Sí. Para eliminar de forma permanente a un usuario, primero hay que haberle borrado del listado de usuarios activos. En el apartado 'Usuarios', clica sobre 'Ver los usuarios inactivos' y después sobre la opción 'Borrar permanentemente'. Un usuario que se borra permanentemente no se puede recuperar, se tiene que volver a crear.
Peticiones
¿Cómo se solicita saldo?
Desde el apartado 'Comprar saldo' puedes realizar tu compra de saldo. Clica en 'Comprar saldo', indica la cantidad en euros (€) que deseas adquirir y clica en 'Guardar'.
Automáticamente recibiremos una notificación por email y procedemos a preparar la factura que te enviaremos también por email. El saldo se asigna tan pronto recibimos la confirmación del pago.
¿Cómo se solicita un remitente nuevo?
Desde el apartado 'Peticiones' puedes realizar tu petición de remitente. Clica en 'Realizar petición' y escribe el remitente. Automáticamente recibiremos una notificación y procedemos a validar el remitente en la máxima brevedad.
¿Cuántos caracteres puede tener el remitente?
La longitud máxima del remitente es de 11 caracteres alfanuméricos. Se aceptan todos los caracteres GSM. Para más información sobre que caracteres están permitidos, visita la sección de Remitentes para SMS.
¿Qué pasa si me equivoco al realizar la compra de saldo o la petición de remitente?
¡Nada, no te preocupes! Tanto las compras de saldo como las peticiones de remitente se pueden cancelar. Después realiza una nueva compra o petición con el valor correcto y solucionado.
Agendas
¿Cómo se crea una agenda?
En el apartado 'Agendas' > 'Listado de agendas' clica sobre 'Crear agenda', ponle un nombre y clica en 'Guardar'.
¿Cómo se crea un contacto de forma manual en una agenda?
Desde el apartado 'Agendas' > 'Listado de contactos' > 'Crear contacto'. Introduces la información del contacto en el formulario y en 'Asignación de agendas', en la parte inferior del formulario, seleccionas la agenda (o agendas) que quieres asignar a este contacto.
También puedes hacerlo desde 'Agendas' > 'Listado de agendas' > 'Ver contactos' (de una agenda que haya creada) > 'Crear contacto'. Rellenas la información del contacto en el formulario. En el apartado de 'Asignación de agendas' ya estará seleccionada la agenda desde la que has clicado 'Ver usuarios' pero puedes asignarle más agendas de las disponibles.
¿Cuál es el formato correcto a la hora de crear el número de móvil de los contactos?
El formato correcto es el número de móvil con prefijo, sin el signo + y sin espacios. Por ejemplo: 34669000000
¿Qué es la agenda 'lista negra'?
La lista negra es una agenda que contendrá los contactos que no quieren recibir tus mensajes y que por tanto, serán excluidos de tus envíos de forma automática.
La agenda lista negra se crea por defecto y es independiente para cada cliente. Esta agenda no se puede ni editar ni borrar.
¿Si tengo mis contactos en un archivo, puedo importarlos de forma masiva al sistema?
Claro que sí. Primero tienes que crear la agenda y verás que una vez creada tendrás la opción de 'Importar contacto'. Puedes encontrar más información en Importar contactos
¿Qué tipos de archivos son compatibles para la importación de usuarios a una agenda?
Puedes importar archivos TXT (.txt), CSV (.csv) y Excel (.xlsx)
Archivos
Resolución de errores UTF-8 para subidas de archivos CSV o TXT
Siempre que tengas que trabajar con un archivo .CSV o .TXT intenta que tus archivos estén codificados en UTF-8, ya que esta codificación de caracteres permite la mayoría de caracteres que usamos. No siempre es posible, pero si exportas el archivo desde otro programa, intenta que sea con la codificación UTF-8.
Si intentas subir un archivo CSV o TXT que no sea UTF-8, recibirás un error conforme la codificación del archivo no es UTF-8. Para solucionar el problema necesitas cambiar la codificación del archivo CSV/TXT que intentas subir. Guardando de nuevo el archivo con codificación UTF-8 normalmente resuelve el problema, pero ten en cuenta que puedes perder cierta información al hacer esto (por ejemplo, los caracteres especiales pueden ser eliminados o cambiados por otros).
Recomendamos el uso de Sublime Text para guardar y codificar el archivo.
- Abre el archivo CSV/TXT con Sublime Text.
- En Sublime Text, navega hasta File > Save with Encoding > UTF-8. Esto guardará el CSV o TXT con la codificación UTF-8.
- Revisa que los datos del archivo CSV o TXT sean correctos y no hayan sufrido ninguna transformación indeseada.
- Sube de nuevo el archivo .CSV o .TXT.
Importar contactos
Resolución de errores con el formato de celda en importaciones
Hemos detectado que en algunas ocasiones, las celdas de algunos archivos .xlsx para importar no tienen un formato correcto para que podamos procesarlas. En estos casos, las celdas tienen un formato de tipo Personalizado cuando deberían tener un formato de tipo Texto.
Para solventar este problema, sigue estos pasos:
- Abre tu archivo .xlsx con una aplicación de hojas de cálculo (por ejemplo Excel).
- Selecciona la columna del campo que no puedas importar.
- Pulsa el botón derecho del ratón sobre la columna seleccionada y en el menú que aparece, pulsa la opción 'Formato de celdas...'.
- Pulsa sobre la pestaña
Númeroy escoge la categoríaTexto. - Guarda el archivo y vuelve a importarlo en nuestra plataforma.